
Do you have trouble locating a file or set of files in Google Drive? Accidental deletions, revoked permissions, and a myriad of other reasons can prevent you from finding them.
Work your way through the list of fixes and suggestions below, and you should be able to track down missing files in Google Drive.
Table of Contents
Google Drive moves files that you delete into a specifically designated area called the Trash. You then have 30 days to restore them should you want. So before you move on, it’s well worth looking inside it for the missing files since you could’ve very well deleted them by accident.
To view the Trash, simply select Trash on the Google Drive sidebar. Don’t forget to choose the Trashed date option to the top-right of the web app to sort deleted items from oldest to newest and vice versa.
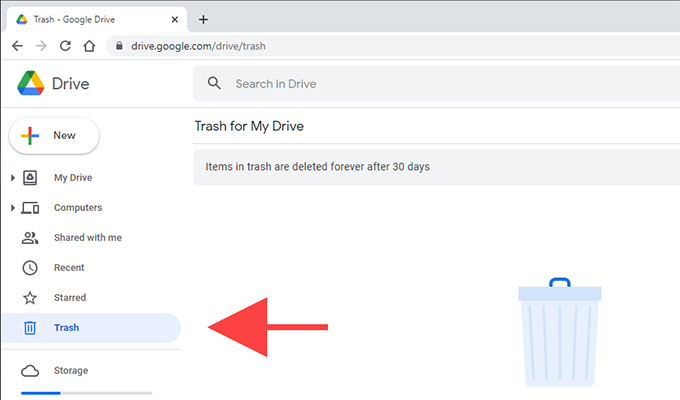
You can then right-click the file you want to recover and select Restore to put it back in its original location. To restore multiple items at once, hold down the Ctrl or Cmd keys while selecting them. Then, right-click and select Restore.
Try performing a search for the missing file or files. If you can remember the file name, simply type it out into the Search in Drive field to the top of the Google Drive web app. You can also type whatever you remember of the name, and Google Drive shall still filter matching entries accordingly.
Additionally, you can use advanced filtering tools to fine-tune your searches. Simply select the Search options icon to the right of the Search in Drive field. You can then start filtering items using criteria such as Type, Owner, Location, and so on.
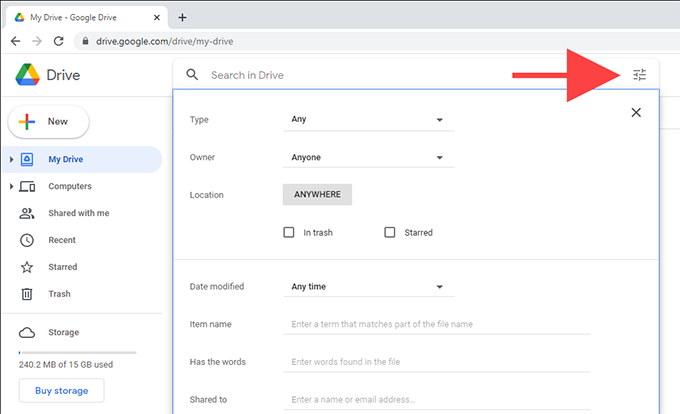
If you create a file inside a shared folder that belongs to someone else, and if the owner ended up deleting the folder, the file should still be present but invisible since it has no location.
However, typing the following search parameter into the Search in Drive field should help bring it up:
is:unorganized owner:me
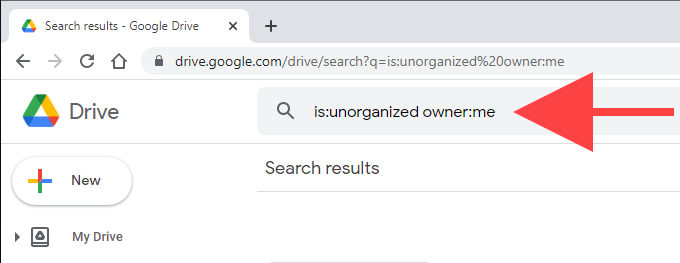
If you see the file, right-click and select the Move to option to move it to a directory in Google Drive or to the root of My Drive.
Try checking the Activity pane in Google Drive to check if you can find the file that way. To do that, pick My Drive on the Google Drive sidebar, select the Info icon to the top-right of the Google Drive web app, and switch to the Activity tab.
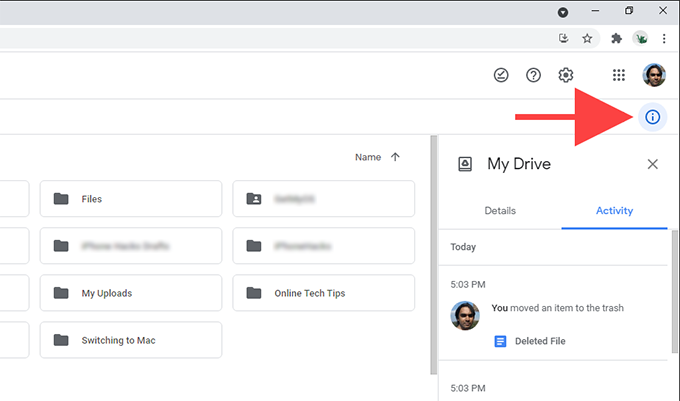
You should then see a long list of activities related to Google Drive, such as when you opened, renamed, edited, moved, or deleted files. You should also see activity by any of your collaborators.
If you want to check the activity of a specific folder, simply select it, and the Activity pane should update accordingly.
If a missing file belongs to someone else, they might have revoked your permissions or deleted it. If so, you’ve got no recourse but to contact the owner for help.
You can always confirm if a specific file or folder was shared with you (and the owner’s details) by searching through your past email for Google Drive invites to collaborate.
Sometimes, the Google Drive web app can simply bug out and stop displaying files and folders inside it correctly. That usually happens due to obsolete site data. You can delete the cache related to Google Drive and check if that helps.
To do that, select the padlock-shaped View site information icon on the address bar and select Site Settings. Follow by selecting Clear data. Then, reload Google Drive and check if the missing files show up. If they don’t, you might want to delete the entire browser cache before trying again.
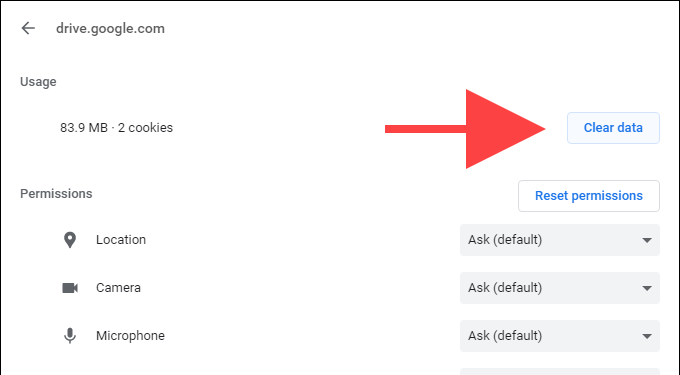
Google Drive works the best in Google’s own flagship browser—Chrome. So if you use a different browser, try switching to Chrome instead.
If you already use Chrome, it’s best to apply any pending updates. Open the Chrome menu and select Help > About Google Chrome to force-initiate an update.
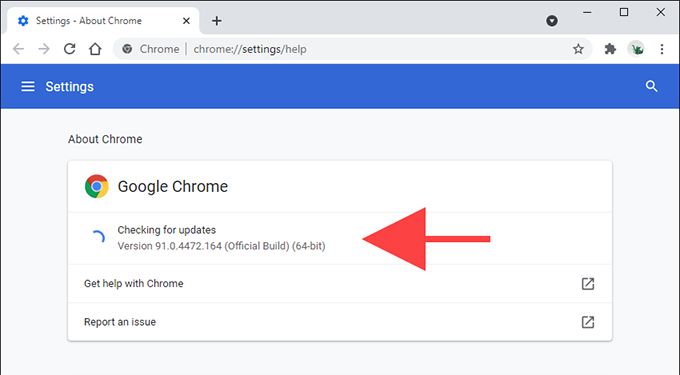
Google Drive might not display correctly due to conflicts with browser extensions. If you use Chrome, you can quickly confirm that by using Incognito mode since it runs without add-ons by default.
To open an Incognito window, open the Chrome menu and select the New incognito window. Follow by loading Google Drive (you must sign in with your Google Drive credentials).
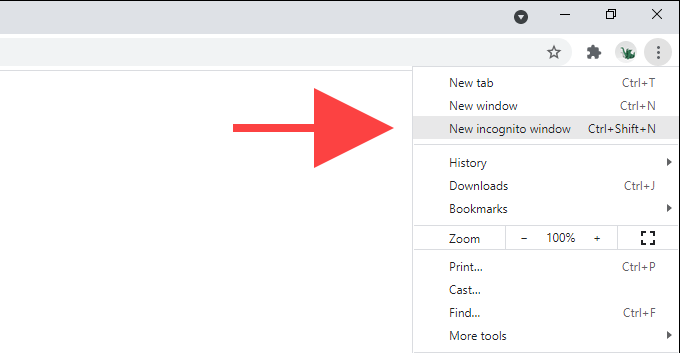
If Google Drive displays everything correctly, open a regular Chrome window and disable all extensions. You can do that by selecting the Extensions icon to the top-right of the window, followed by Manage extension. Then, re-activate them one by one until you come across the extension causing issues.
Malicious extensions can also result in all sorts of issues. If you use Chrome on the PC, you can use the browser’s integrated malware scanner to remove them. To get to it, open the Chrome menu and select Settings > Advanced > Reset and clean up > Clean up computer > Find.
If you have no problem viewing your files in the Google Drive web app but find them missing while syncing them to your PC locally via the Google Drive Backup and Sync client, you must check your sync preferences and ensure that everything’s set up correctly.
To do that, right-click the Backup and Sync icon on the system tray and select Settings > Preferences. Then, switch to the Google Drive tab to make sure you’ve selected the files and folders you want to sync correctly. You can also choose the Sync everything in My Drive option to avoid missing out on anything.
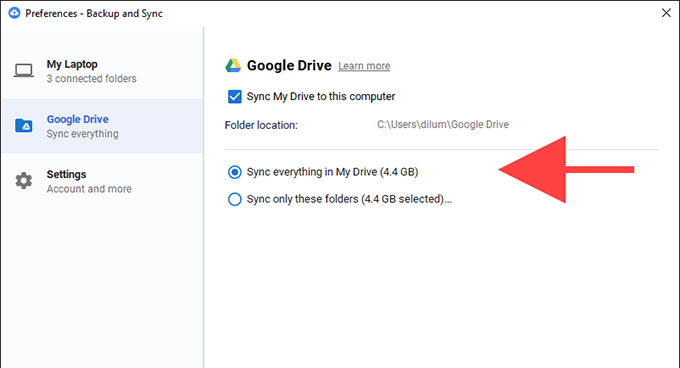
The pointers above should help you find missing Google Drive files quickly. If none of the suggestions above helped, you probably deleted a file permanently and missed the time window to retrieve it from the Trash. Your best course of action should then be to fill in and submit a file recovery request to Google Support.
Dilum Senevirathne is a freelance tech writer and blogger with three years of experience writing for online technology publications. He specializes in topics related to iOS, iPadOS, macOS, and Google web apps. When he isn't hammering away at his Magic Keyboard, you can catch him binge-watching productivity hacks on YouTube. Read Dilum's Full Bio